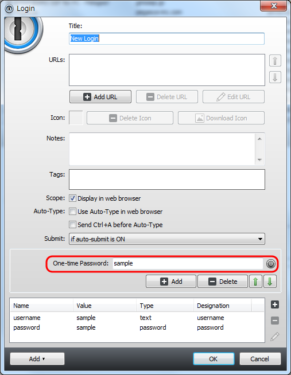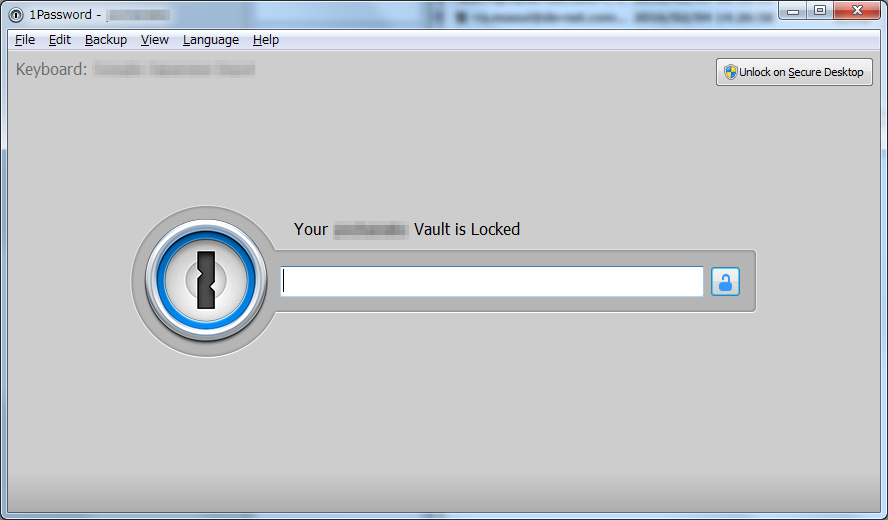iPhone利用者の2段階認証アプリと言えば、Google Authenticatorが有名ですが、1Passwordでも設定できます。
Google Authenticatorでも1Passwordでも仕組みは同じなので、好みの方を使用すればいいかと思います。
ただ、1Passwordで設定する場合、
- (WiFi同期の場合)1Password for iOS側でOTPを追加した項目が1Password for Windows側で反映されない。というか、中身が真っ白になってしまいました。
※1Password for Windows側で設定して後にWiFi同期した場合は問題なし。 - (1Password for Windows側で設定する場合)QRコードを利用した設定ができないので、QRコードによる設定方法しか提供していないサービスの場合、わざわざバーコードリーダーアプリなどでQRコードを読み取って、登録用コードを調べないといけない。
などの難点もありました。
更に1Passwordは各種デバイスと同期できますので、2段階認証が複数存在してしまう状態になってしまうのも本来の意義からするとマズイですし、そもそも、IDやPasswordと一緒に2段階認証を管理すること自体がセキュリティ低下のリスクがあります。
以上を踏まえた上での設定方法を記述しておきます。
1Password for iOSでOTP設定
ログイン情報内のAdd new one-time passwordをタップして、シークレットと表示された欄にシークレットコードなどの登録用コードを入力するか、隣のQRコードマークをタップして、QRコードを撮影するとOTPが表示されるようになります。
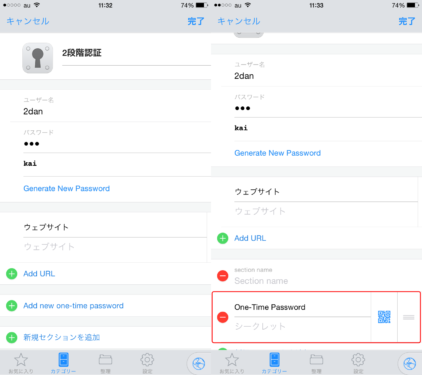
1Password for WindowsでOTP設定
ログイン情報内のAddからOne-time Passwordを選択して追加し、値としてシークレットコードなどの登録用コードを入力し、編集を終えるとOTPが表示されるようになります。