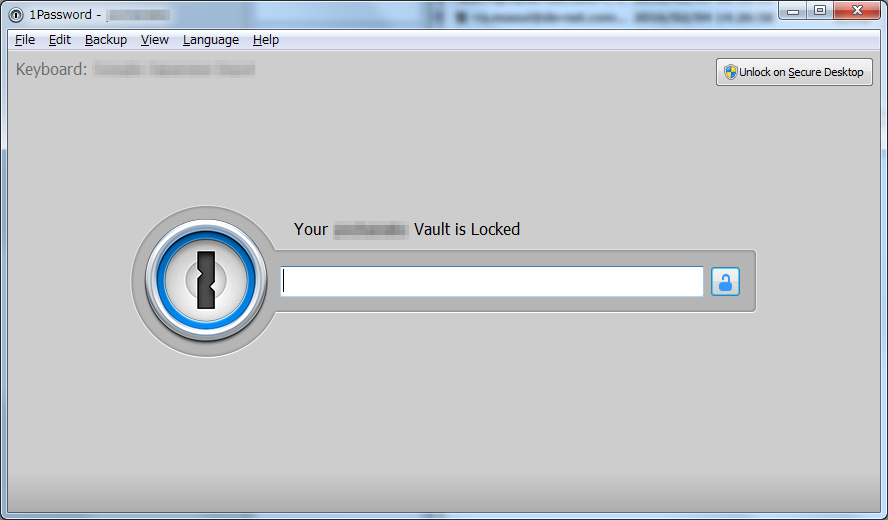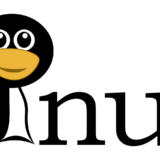Windows+iPhone使いの筆者は、パスワード管理ソフトとして『1Password for Windows』を使用しています。
昔はPCのみで管理できれば良かったので「ID Manager」を使い、開発が止まったのを期に「KeePass Password Safe」に移行し、iPhoneを取得してからは『1Password for Windows』に落ち着きました。
有料ソフトですが「Sticky Password」の無期限アカウントも所持していたので、バージョンアップの度に軽く使ってみたりもしています。
今のところは、筆者の使用した感じですが、以下の様な順位です。
※「ID Manager」は開発されていない状態なので外しています。
- 1Password for Windows
- KeePass Password Safe
- Sticky Password
早くWindows版も日本語対応してほしいなぁと思いつつ、英語が苦手な筆者が環境設定(Preferences)を訳してみました。
環境設定(Preferences)
筆者の英語スキルは致命的な低さなので、誤訳などがある前提でお願いします(笑)
※バージョン 4.6.0.598
General
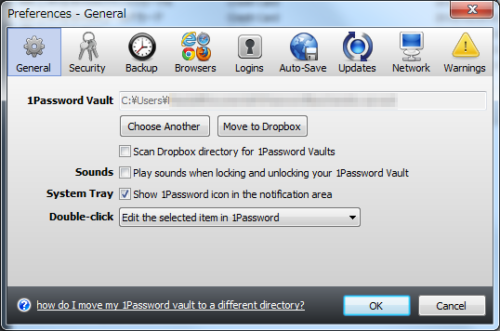
- 1Password Vault
→ 1Passwordの保存先を指定します。 - Scan Dropbox directory for 1Password Vaults
→ Dropboxディレクトリをスキャンします。 - Play sounds when locking and unlooking your 1Password Vault
→ ロック時およびアンロック時にサウンドを鳴らします。 - Show 1Password icon the notification area
→ システムトレイにアイコンを表示させます。(常駐化) - (Double-click)Edit the selected item in 1Password
→ ダブルクリック時は編集します。 - (Double-click)Open the URL in web browser
→ ダブルクリック時はブラウザで開きます。
Security
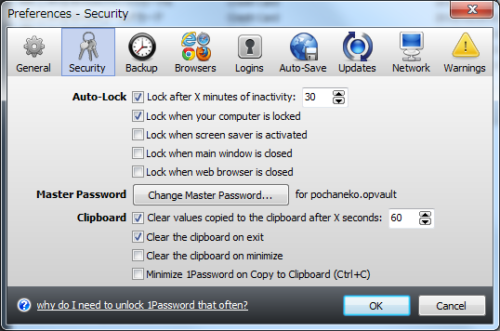
- Lock after X minutes of inactivity
→ ○分間操作がないとロックされます。 - Lock when your computer is locked
→ PCがロックされるとロックされます。 - Lock when screen saver is activated
→ スクリーンセーバーが起動するとロックされます。 - Lock when main window is closed
→ メインウィンドウを閉じるとロックされます。 - Lock when web browser is closed
→ ブラウザを閉じるとロックされます。 - (Master Password)Change Master Password…
→ マスターパスワードを変更します。 - Clear values copied to the clipboard after X seconds:
→ クリップボードにコピーされた値は○秒後にクリアされます。 - Clear the clipboard on exit
→ 終了時にクリップボードがクリアされます。 - Clear the clipboard on minimize
→ 最小化時にクリップボードがクリアされます。 - Minimize 1Password on Copy to Clipboard(Ctrl+C)
→ クリップボードにコピーすると、1Passwordは最小化されます。
Backup
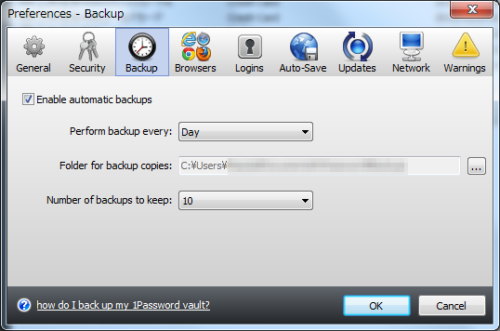
- Enable automatic backups
→ 自動バックアップを有効にします。 - Perform backup every:(Day:Week:Month)
→ バックアップスケジュールの間隔を設定します。 - Folder for backup copies:
→ バックアップの保存先を指定します。 - Number of backups to keep:
→ 保持するバックアップ数を指定します。
Browsers
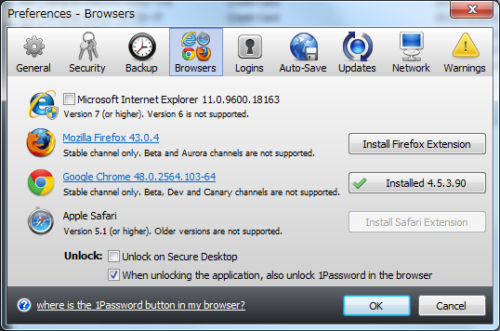
- Microsoft Internet Explorer:Mozilla Firefox:Google Chrome:Apple Safari
→ 各ブラウザにExtentionをインストールします。 - Unlock on Secure Desktop
→ アンロック時にSecure Desktopを使用します。 - When unlocking the application, also unlock 1Password in the browser
→ ブラウザExtentionと1Password本体のアンロック状態が連動します。
※1Password本体からブラウザExtentionへの一方通行です。1Password本体側でアンロックすると、ブラウザExtentionもアンロック状態になりますが、その逆はできません。
Logins
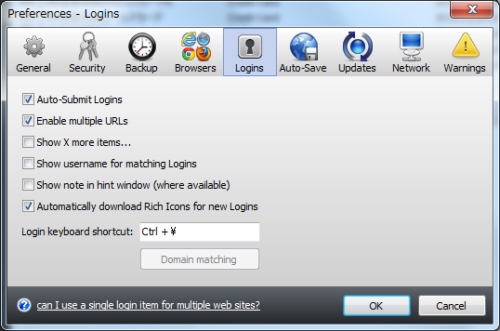
- Auto-Submit Logins
→ オートログインを有効にします。 - Enable multiple URLs
→ 複数のURLを有効にします?
※筆者の環境では、ONでもOFFでも挙動が変わらず・・・ - Show X more items…
→ 一定数以上のログイン情報を省略して表示するようにします。
※筆者の環境では、ONでもOFFでも挙動が変わらず・・・
※ブラウザExtention起動時に複数のログイン情報がある場合に、一定数以上が「Show ○ more items…」と省略されるようになります。 - Show username for matching Logins
→ Title表示からUsername表示に変更します。 - Show note in hint windows(where available)
→ ブラウザExtention起動時に右クリックメニュー内でカーソルを合わせると、Notesの内容が表示されるようになります。 - Automatically download Rich Icons for new Logins
→ 新たにログイン情報を作成した際に、アイコンを自動ダウンロードします。 - Login keyboard shortcut
→ ブラウザ上の自動ログインのショートカットキーを設定します。
Auto-Save
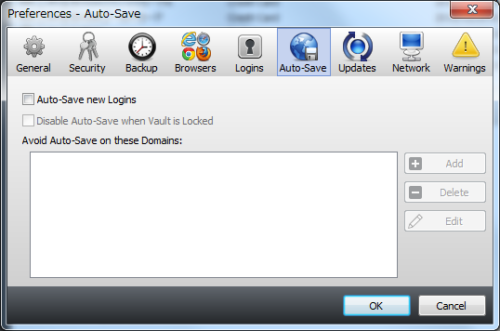
- Auto-Save new logins
→ 新しくログインするサイトの場合、自動的にログイン情報を保存します。 - Disable Auto-Save when Vault is Locked
→ ロック時には、自動保存を無効化します。 - Avoid Auto-Save on these Domains:
→ 自動保存の除外リストを設定します。
Updates
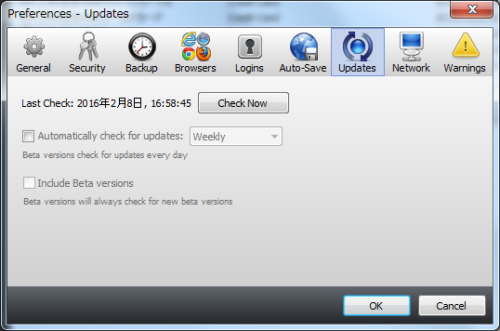
- (Last Check)Check Now
→ アップデートをチェックします。 - Automatically check for updates:(Daily:Weekly:Monthly)
→ アップデートチェックを自動的に行うようにします。(毎日:週一:月一) - Include Beta versions
→ アップデートチェックの際にβ版もチェックするようにします。
Network
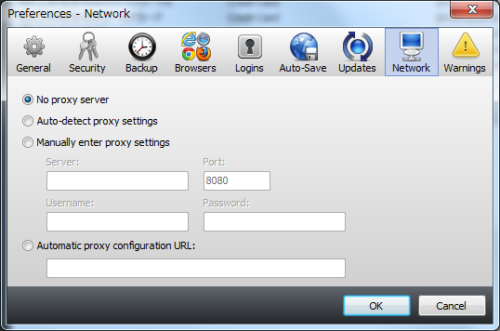
- No proxy server
→ プロキシサーバーを経由しません。 - Auto-detect proxy settings
→ プロキシサーバーを自動検出します。 - Manually enter proxy settings
→ プロキシサーバーを手動で設定します。 - Automatic proxy configuration URL:
→ プロキシサーバーの自動設定URLの指定します。
Warnings
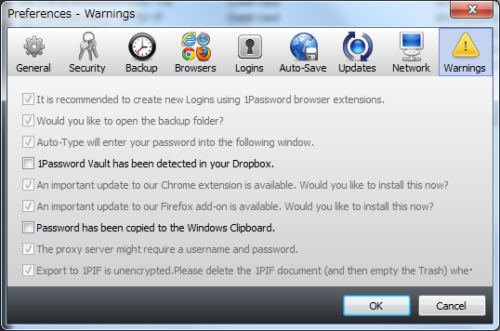
一度非表示にした警告メッセージが確認でき、再表示の設定が可能です。