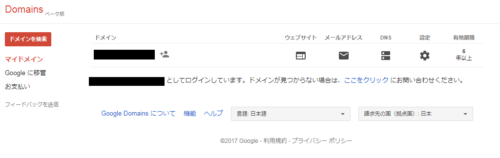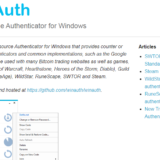いつの間にか、Google Domains が日本でも利用可能になっていたので、ドメインを移管してみました。
料金帯は GMO グループより少し高めになっているので、コスパ的には他のレジストラーがおすすめです。
それにサポート面を考慮する場合、国内レジストラーのほうがいいかもしれません。
でも、Google のネームサーバーが使えるのが利点でしょうか?(レンタルサーバー側でネームサーバー指定がある場合には無意味ですが…)
1.事前準備
- 移管元(VALUE DOMAIN)で、ドメインロックを設定している場合や Whois 代理公開を設定している場合は解除しておきます。
- Whois に記載されるメールアドレスは必ず受信できるモノに変更しておきます。
- 認証コード(AuthCode)が必要になるドメインの場合、記録しておきます。
2.Google Domains に移管申請
a.Google Domains にアクセス
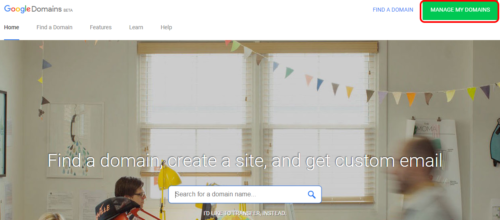
b.(任意)日本語表記に変更
※サイト下部のプルダウンメニューからも可能です。
![]()
c.ドメイン移管したいドメイン名を入力
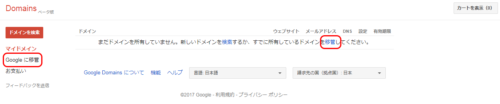
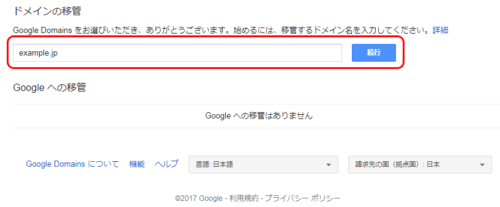
d.「ドメインの準備」を確認(認証コードの入力)
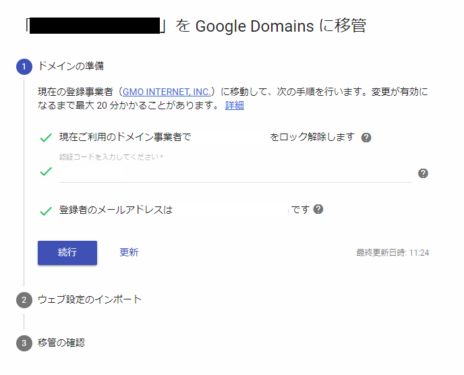
e.「ウェブ設定のインポート」を確認
現在、レジストラー提供のネームサーバーを利用している場合には、「DNS 設定を…」を選択し、レンタルサーバーなどを利用していて、指定のネームサーバーがある場合には、「現在のネームサーバーを…」を選択します。
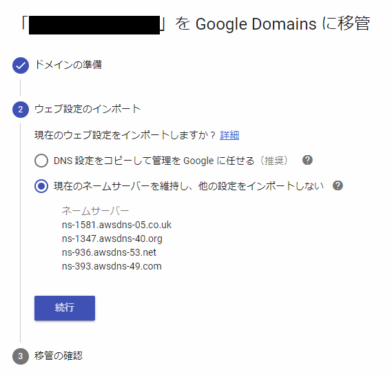
f.連絡先情報の確認(入力)
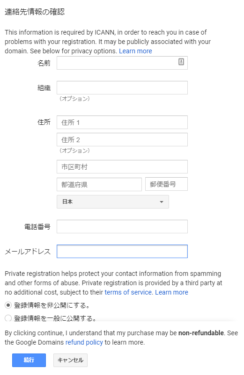
※既に Google Domains を利用中の場合には、情報が入力済みになっています。
g.(未登録の場合)クレジットカード情報の登録
Google ペイメントにクレジットカード情報がない場合には、ここでクレジットカード情報を登録します。(筆者は Google Play 利用のため、PayPal のみを登録していましたが、PayPal のみでは駄目みたいです。というか、Google 系サービスの定期購入はクレカ必須?)
h.申請完了
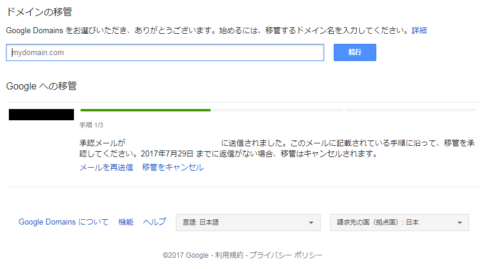
3.Google からの確認メールに対応
確認メール内の URL から確認用ページに移動して、「移管」ボタンをクリックします。
これで、Google から移管元(VALUE DOMAIN)に移管手続き開始の連絡が行われます。
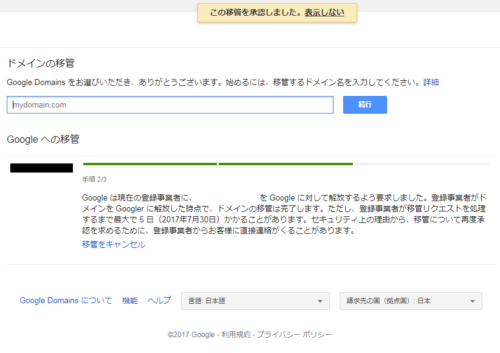
4.VALUE DOMAIN からの確認メールに対応
確認メール内の URL から確認用ページに移動して、「承認する」ボタンをクリックします。
なお、この部分の手続きに関しては、移管元によって異なると思われます。(確認メールの配信が遅かったり、デフォルトの処理が異なったりなど)
5.ドメイン移管完了
マイドメインに移管ドメインが表示されれば、完了です。(この時点で Google からメールが届いてるはずです。特に初回の場合、メールアドレス認証のメールも届いていますのでご注意を…)