昨日の記事(IDCFクラウドに申し込んでみました)で、アカウントの作成まで進みましたので、早速サーバーを立ち上げてみました。
1.仮想マシンの作成
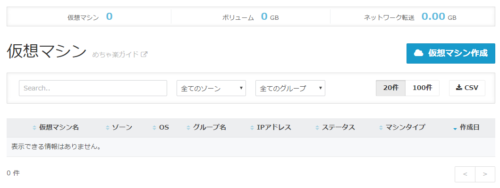
「仮想マシン作成」をクリックすると、CPUやディスク容量、OSなどのスペックを選択できますので、コストと相談しながらスペックを決定します。(筆者は、最小限のスペックでCentOS 7.2を選択しました)
更にSSH Keyの設定も合わせて行っておきます。
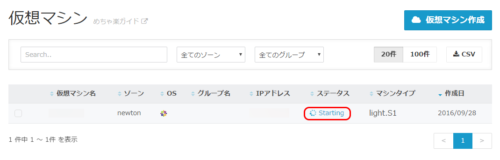
仮想マシンが作成されて、「ステータス」欄が「Running」になるまで、暫く待ちます。(ISOからの仮想マシン作成の場合には、直ぐに「Running」になりますが、実際はインストールプロセスが始まっているので、バーチャルコンソールでインストールプロセスを進めます)
※「Running」になったタイミングで、rootパスワードがメールで送られてきます。(ISOからの仮想マシン作成の場合には、パスワードが空のメールが届きます)
2.仮想ルーター(表記はIPアドレス)の設定
通常であれば、サーバーが起動してSSHアクセス・・・となりますが、IDCFクラウドの場合には、もう一手間必要です。
IDCFクラウドで最初に割り当てられるIPアドレスは、仮想ルーターのIPアドレスになるため、仮想ルーターと仮想マシン間を紐付ける必要があります。
かつ、仮想ルーターではファイアウォールが稼働しており、初期状態では全てのアクセスを遮断しているので、ポートを開ける作業も必要になります。(ということは、サーバー側でファイアウォールを動かす必要性は減るのかも?両方で稼働させると設定変更時に面倒だし・・・)
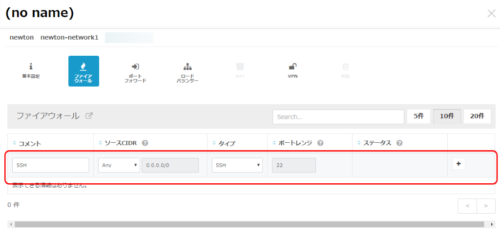
取り敢えず、初期設定が完了するまではSSHだけ繋がるようにポート開放しておきます。(最初だけはデフォルトのポート番号です)
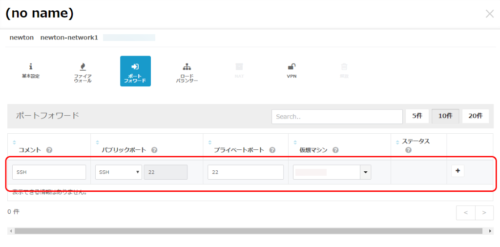
ポートフォワードで対象の仮想マシンへアクセスできように設定しておきます。(こちらも最初だけはデフォルトのポート番号です)
※追加でIPアドレスを取得すれば、スタティックNATですべてのアクセスを対象の仮想マシンに丸投げという方法も可能です。
3.SSHでアクセス
設定に問題なければ、この時点でSSHアクセスが可能なはずです。
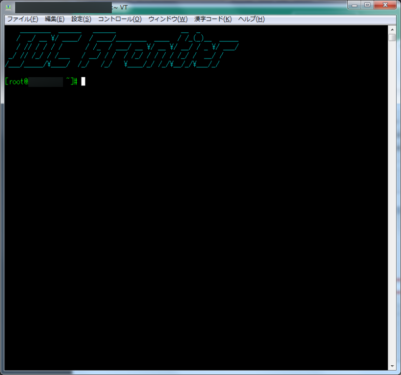
もし、アクセスできないようであれば、仮想ルーターの設定を見直しましょう。
※IDCFクラウド提供のManualPDFを最初から順番どおり進めれば、大抵大丈夫なはずです。
続きの記事は→IDCFクラウドで稼働させたサーバーの初期設定 その1



